Ensure that the Folding Stand-Up Charger is connected to power using the charging cord and wall plug. Disconnect the Inspire Phone from the Inspire glasses and place the Inspire Phone on the charger. If the device is charging correctly you should see a slowly blinking blue light, if the device is misaligned you will see a flashing green light, and when the charger is on stand by you should see a steady green light.
As an alternative, you may use the cable from the Folding Stand-Up Charger with the micro USB type C adapter, included with the wireless charging pad. Plug it into the Inspire Phone after disconnecting the Inspire Phone from the glasses and then plug it into an outlet. By using this method the Inspire Phone will charge faster, usually within one hour.
NOTES:
After you have adjusted the focus, press Button One to advance through the different Inspire Modes. Press Button Four to go back to a previous mode. There are 5 default modes:
The camera on the front of the glasses captures the live image in front of you and beams that image back to your eyes where there is remaining vision.
Inspire works with most ages and most eye conditions, depending on your visual acuity and the severity of the condition. Answer the following questions to help us partner with you in your vision journey.
If you answered CORRECT to all or most of the questions above, IrisVision may be the solution for you.
Press and hold the white tab for a few seconds. The IrisVision will vibrate to indicate that it is powering on.
After you power on the headset, the first screen displays a picture of colorful chairs on a beach with the word “FOCUS” above them.
To adjust focus, use the focus wheel at the top and center of your headset. Spin the wheel to the right or left as necessary until you get the clearest picture.
After you have adjusted the focus, press the Mode button to enter the first mode, called “Scene”. Press the Mode button again to switch to other modes.
There are 5 default modes:
In addition to the default modes, 9 other modes are available but must be enabled by IrisVision. Please contact IrisVision Customer Support for more information.
Place your right index finger on the touchpad on the right side of the headset. Use a slow swiping motion in various directions to achieve the desired result, as described below. Be sure to take your finger off the touchpad in between swipes.
In Scene with Bubble mode:
As an alternative to using the built-in battery to operate your IrisVision, you can connect the headset to an external cell phone battery (not included) using the magnetic braided power cable connected to the power port on the headset (see below), This method is useful when you want to watch videos and television; it provides continuous power to the headset without draining the battery in the Display Unit.
NOTE: This method of powering the IrisVision may cause it to overheat. If it overheats, disconnect the cable and let the headset cool down.
IrisVision can be configured to connect to your Wi-Fi. A Wi-Fi connection allows our Customer Support team to assist you more efficiently, as well as allowing you to use Video Player mode.
NOTE: IrisVision does not require Wi-Fi to function. Step 1: Removing the IrisVision Display Unit from the Headset
Release the IrisVision Display Unit from the headset by pushing the clip (shown below) away from the Display Unit. Carefully remove the Display Unit and set aside the headset.

Step 2: Powering on the Display Unit
Press the Power button on the right side (see the picture below).

Step 3: Configuring Wi-Fi
Go to the Home screen. Swipe up from the bottom of the screen and press the small white rectangular box.
Tap IrisVision Manager app.
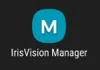
Tap Setup Wifi.
Turn on Wi-Fi.
Note: IrisVision offers up to 500MB of complementary data usage until you have connected your device to Wi-Fi. SIM cards will deactivate after 500MB of data usage or 60 days of use with no optional data plan purchased.
The coaching process comprises three phone sessions, described below.
Session #1, “Getting Started”, is a one-hour session that covers the following topics:
Session #2, “Seeing More”, is a 40-minute session that covers the following topics:
Session #3, “Connect and Expand”, is a 40-minute session that covers the following topics:
No. Three coaching sessions are included with your purchase.
Please visit www.irisvision.com/customer-experience/ to learn more about your vision coaches!
The camera on the headset captures the live image in front of you and beams that image back to your eyes where there is remaining vision.
The IrisVision works with most ages and most eye conditions, depending on your visual acuity and the severity of the condition. Answer the following questions to help us partner with you in your vision journey.
If you answered CORRECT to all or most of the questions above, IrisVision may be the solution for you.
Please visit https://irisvision.com/for-eye-care-professionals/ for more information.
Please visit https://irisvision.com/shipping-and-returns/ for more information.
IrisVision and our personal coaches will work with you every step of the way to provide the best possible outcomes for your needs and goals, working with you to set expectations and help you determine your options upfront.
IrisVision’s 30 day evaluation starts the 1st day of coaching, or 6 weeks after the ship date — whichever comes first.
If IrisVision Live isn’t right for you or your loved one, contact us by phone or email for a return authorization number to start and track the return process.
Getting used to the technology may take time and commitment on both sides. Recognizing this, if you’ve completed your three coaching sessions, you’ll receive a 100% refund.
If you wish to return right away, our evaluation and coaching fee of $295 applies, deducted from the total you have paid, and applicable to all pricing plans (excluding Priority Shipping and/or International shipping charges).
Software versions from 3.6 and later will be updated automatically if the IrisVision is plugged into a charger, powered on, and connected to Wi-Fi.
If your IrisVision software version is prior to 3.6, please contact IrisVision Customer Support by phone toll-free at +1-855-207-6665 (Monday through Friday, 7:00 a.m.- 6:00 p.m., PST) to schedule a software upgrade.
You can access refresher training videos at https://irisvision.com/faq/training-videos-and-guides/.
If you have any questions, please contact IrisVision Customer Support by phone toll-free at +1-855-207-6665 (Monday through Friday, 7:00 a.m.- 6:00 p.m., PST).